TAST tool Menu
TAST Adaptors
Adaptors examples
TAST Integrations
Interesting features
Documentation of technical administration
Modeling recommendations
Training in the TAST tool
TAST tool Menu
TAST Adaptors
Adaptors examples
TAST Integrations
Interesting features
Documentation of technical administration
Modeling recommendations
Training in the TAST tool
This option of the TAST tool allows create / modify a diagram.
Below, the screen to edit a diagram:
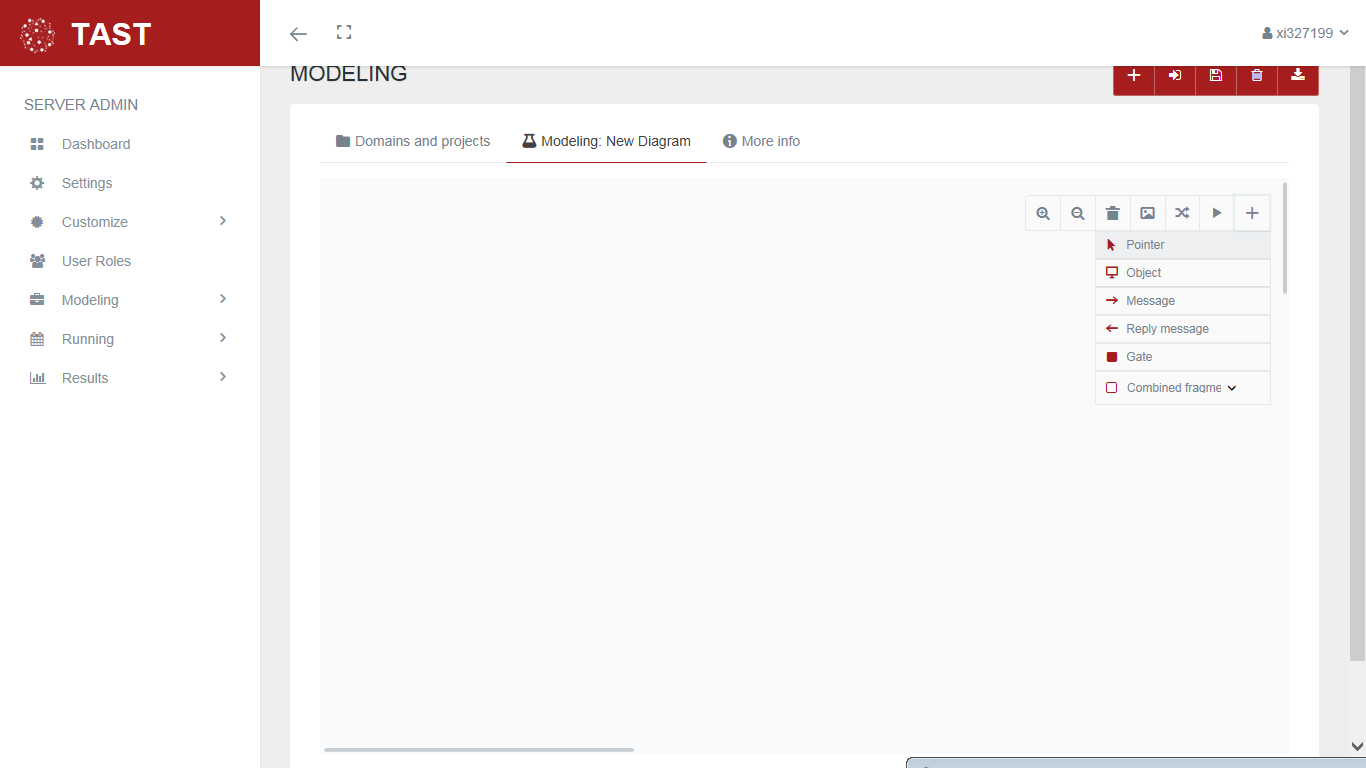
This screen allows:
In a message, by double click over it, is possible to indicate the type of action when the step is executed based on the following checkbox.
A guard is a logical condition that can be included in a UML message. The behavior is as follow, when the logical condition is true, the message is executed, when the logical condition is false, the message is NOT executed.
A guard is really useful when an action must or must not be executed based on the result of a condition.
The conditions inside a guard can be of two types:
Following some examples about simple and complex conditions in a Guard:
In the mapping of a message, is possible to include a value with line skipping. For this, there is a checkbox 'Multiline Text':

If the checkbox is selected, an editor will appear to include the text:


This message has to be tied to another message between two objects and is painted in the opposite direction. The two messages form a set and are not treated separately.


DATA MANAGEMENT: It allows modifying the javascript of each one of the diagrams.

This option of the TAST tool allows the user to pass information between sequence diagrams. Gates can be an easy way to model the passing of information between a sequence diagram and its context. A gate is merely a message that is illustrated with one end connected to the sequence diagram's frame's edge and the other end connected to a lifeline and represents another diagram.
About Gates, please consider the following important topics:
How to Create a Gate:
In the toolbar, select the gate and draw on the lifeline. Double click and open the gate properties, where you choose the domain, the project and the diagram you want to copy.

The selected diagram can be visualized by clicking on the icon of the image.

By clicking on the message map, it is displayed.

DATA MANAGEMENT: Allows to assign test case data to each gate included in the diagrams.

EXECUTION OF TEST SET WITH GATES: A Test Set containing gates is created and executed.

This option of the TAST tool allows the user to handle bifurcations and loops.
TAST allows the following types of combined fragment:










To get data from the Object, use the method VariableName[n], where [n] is the index of the Object´s row or column, depending on the type of iteration indicated in 'Iteration type':

When you want to delete a message from a diagram, the following window appears:
