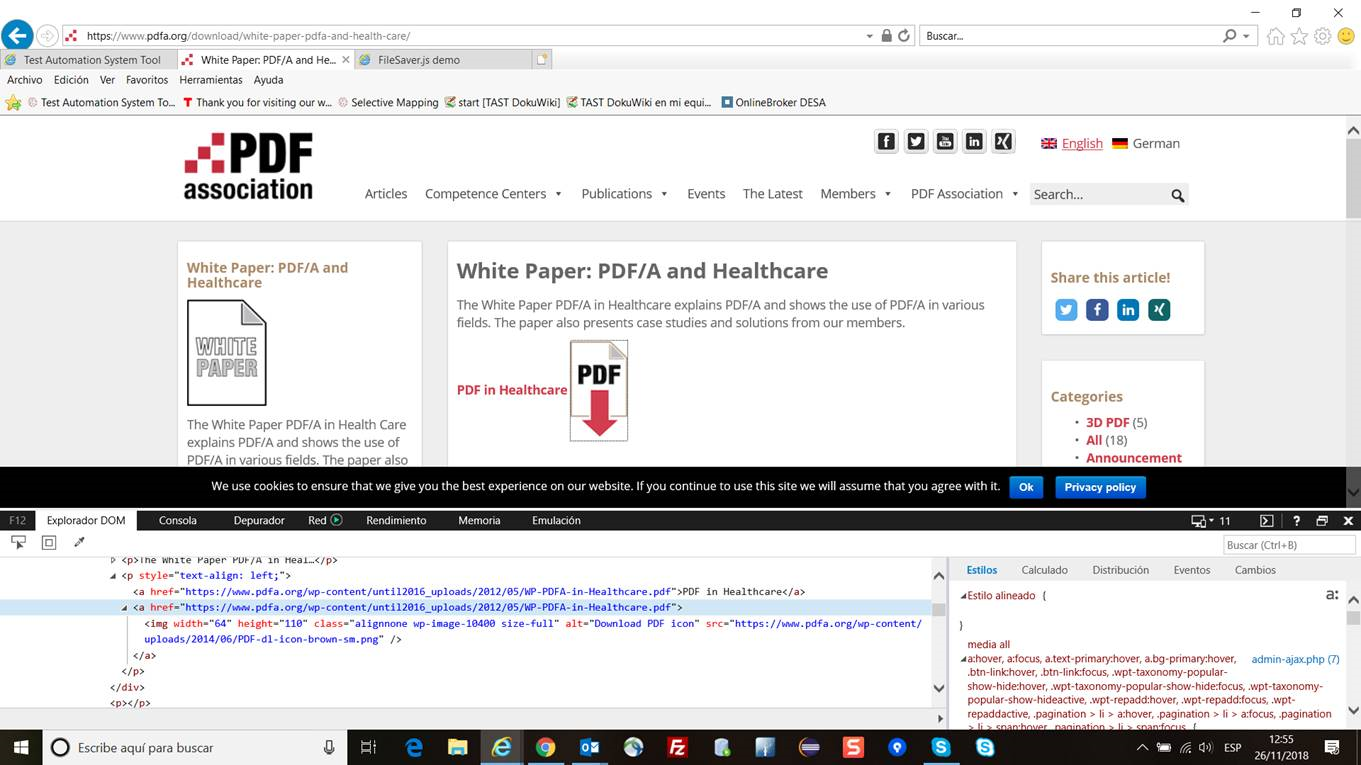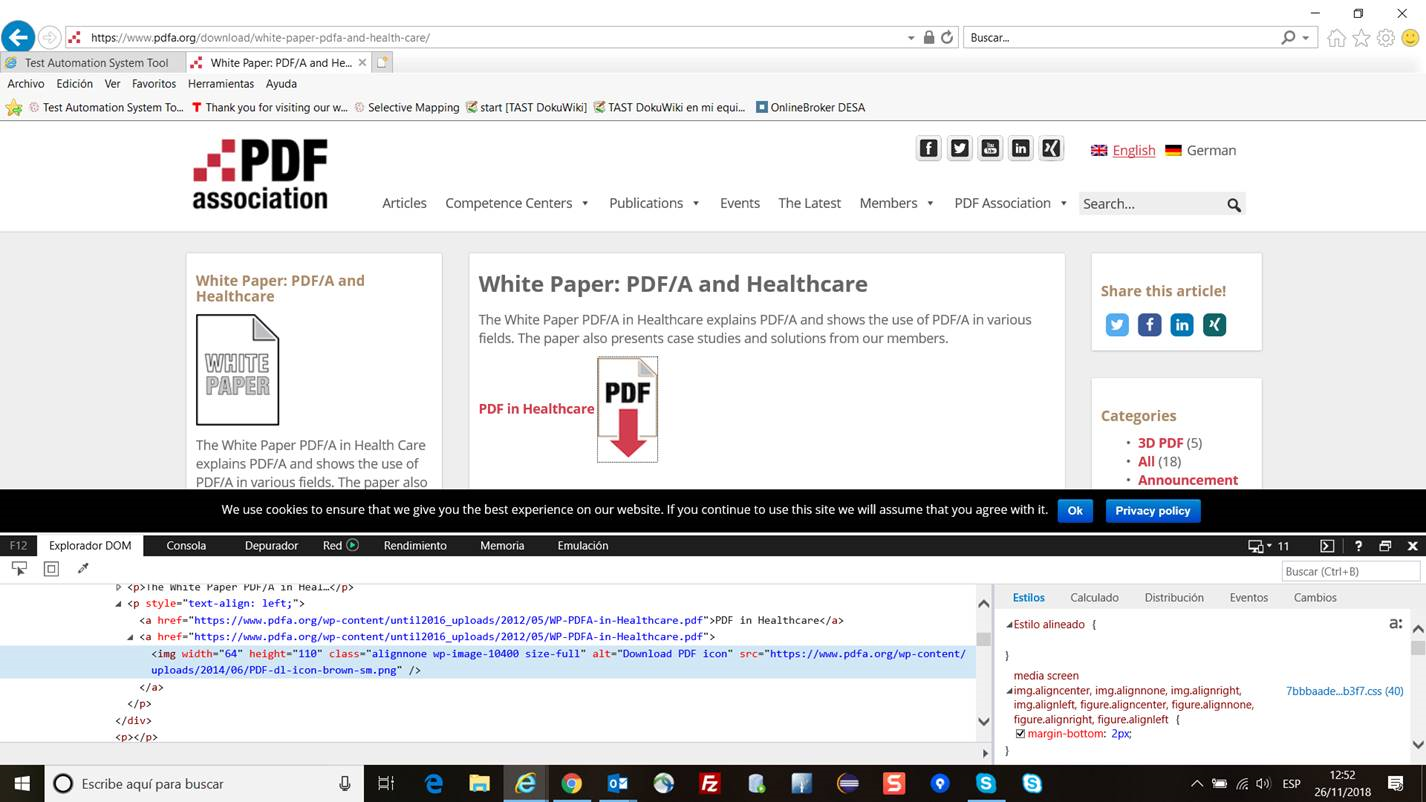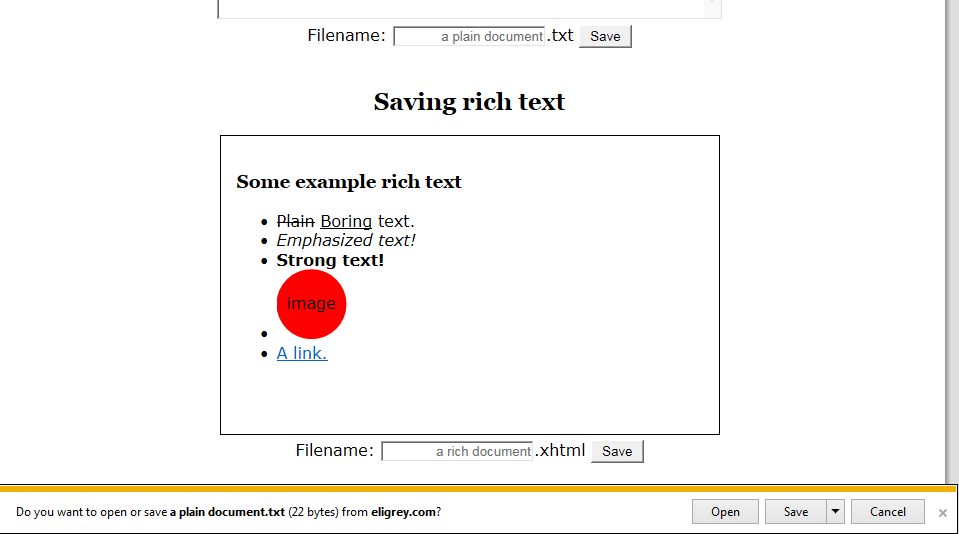Configuración del sistema para el uso de TAST
Indice de la herramienta TAST
Adaptadores de TAST
Ejemplos de adaptadores
TAST Integraciones
Características de interés
Documentación de administración técnica
Recomendaciones para modelar
Formación en la herramienta TAST